제가 가지고 있는 게임 컨트롤러와 윈도우에서의 호환성을 알아보고 싶어졌습니다.
일반 게임 컨트롤러를 스팀 컨트롤러에 추가하면 xbox 패드로 인식할 수도 있고,
스팀게임 플레이가 가능하다는 글을 많이 보았습니다.
한번 지금부터 일반 게임 컨트롤러로 스팀 게임을 어떻게 할 수 있는지 알아보겠습니다.
1. 게임 컨트롤러를 PC와 연결하기
제가 가진 컨트롤러는 블루투스 전용입니다.
따라서 게임을 플레이 하려는 PC가 블루투스 모듈을 내장하고 있거나,
별도의 칩셋 또는 동글이를 달아서 블루투스 연결이 가능해야만 합니다.
저는 예전에 컨트롤러를 소개했을 때 언급한 9,900원에 구매한 티피링크 블루투스 동글이를 이용하였습니다.
블루투스를 연결하려면 우측 하단에 숨김 아이콘을 클릭하시고, 블루투스 모양을 더블클릭 하세요.
만약 이 방법이 안 된다면 윈도우 설정 -> 장치로 들어가주세요.
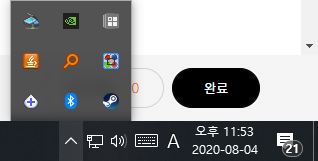
이제 Bluetooth 또는 기타 장치 추가를 클릭해주세요.
지금 추가할 장치는 Bluetooth니까 Bluetooth를 클릭하시면 되겠습니다.
컨트롤러에서 페어링모드를 켜 주시면 바로 PC에서 검색이 됩니다.
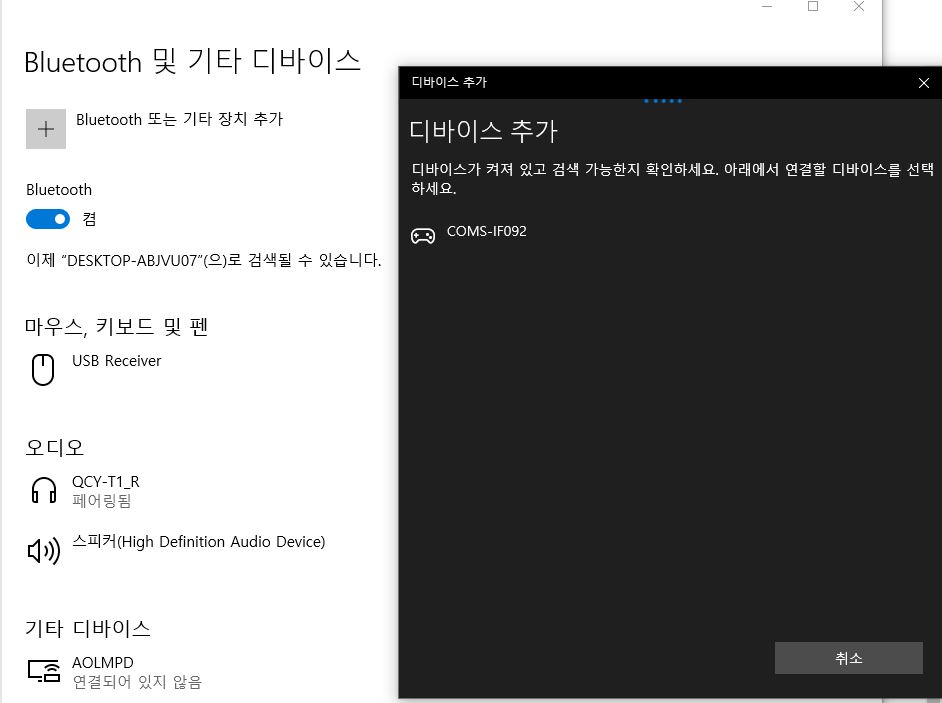
정상적으로 연결이 되었다면 연결됨 이라고 표시됩니다.
여기까지 하셨으면 블루투스 컨트롤러와 PC의 연결을 끝났습니다.
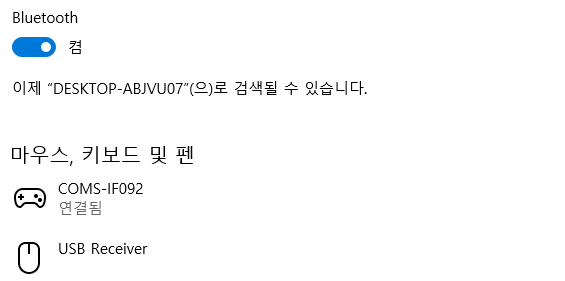
2. 스팀에서 컨트롤러를 사용가능하게 활성화하기
우선 스팀이 없으신 분은 스팀 프로그램을 다운로드 해주세요.
https://store.steampowered.com/
Steam Store
Steam is the ultimate destination for playing, discussing, and creating games.
store.steampowered.com
들어가서 맨 위의 Steam설치를 누르시고 다운로드하세요.
설치가 끝났다면 실행을 하시고, 계정이 없으시다면 생성후 로그인까지 해주세요.
이제 컨트롤러에 관한 설정입니다.
스팀 프로그램 내의 메뉴바에서 보기를 선택 후 설정으로 진입해주세요.

그러고 컨트롤러 메뉴로 진입합니다. 그리고 일반 컨트롤러 설정을 클릭합니다.
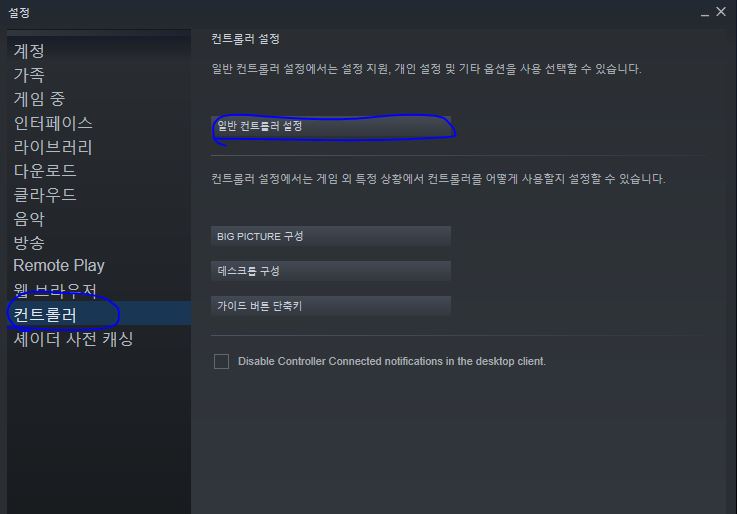
그러면 새로운 창이 뜹니다. 컨트롤러가 연결이 되어 있으면 발견된 컨트롤러에 목록이 뜹니다.
안 떠있다면 컨트롤러 제조사측에서 제공해준 드라이버를 설치하시길 바랍니다.
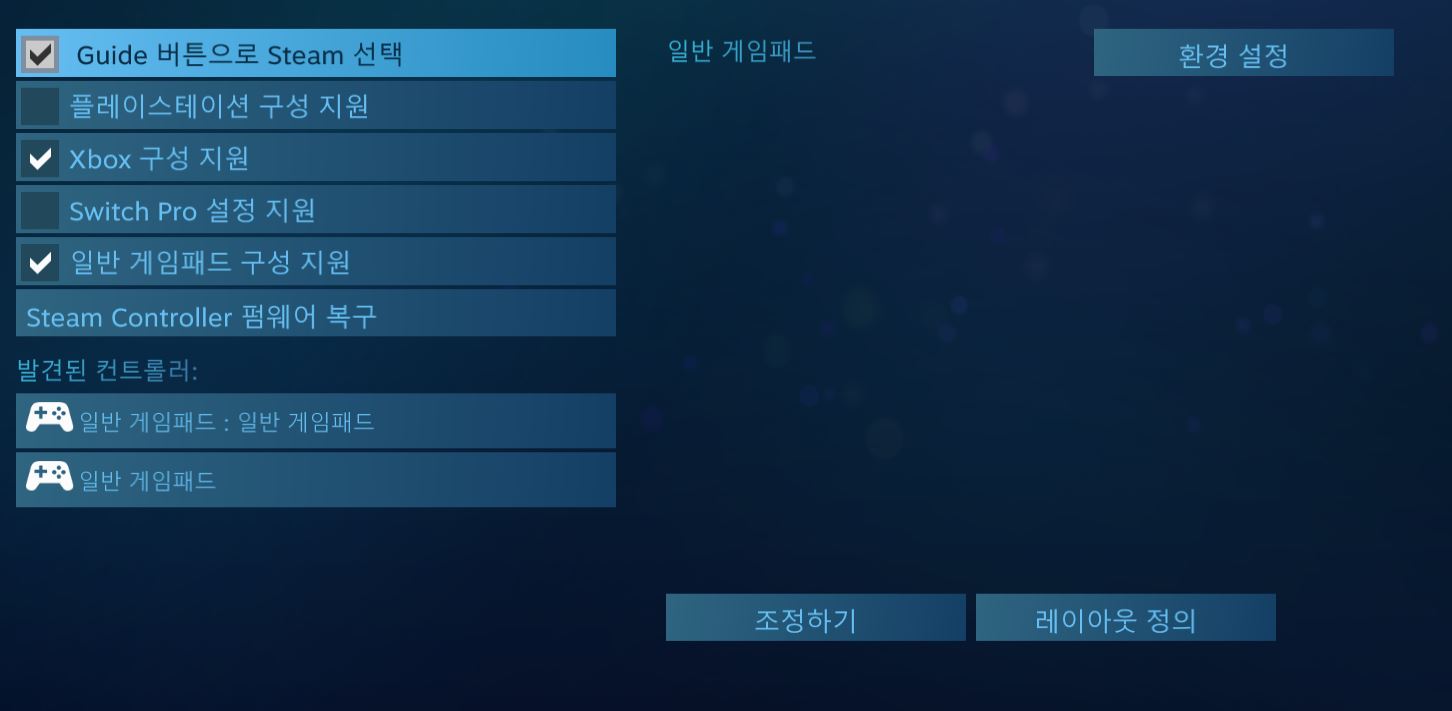
발견된 컨트롤러에서 조정하기를 누르고, 컨트롤러의 조이스틱 움직여보면 화면에서도 똑같이 움직이는 모습이 보입니다. 이렇게 되면 스팀에 컨트롤러 등록도 끝냈습니다.
그리고 xbox 구성 지원, 일반 게임패드 구성 지원 이 두 개를 선택해 놓으면 웬만한 게임들은 플레이할 수 있습니다.
3. 스팀에서 게임 구매하기!!
상점에 들어가서 하고싶은 게임을 구매합니다. 저는 이 게임들도 해봤는데 컨트롤러로 플레이가 잘 되네요.
저는 Spelunky 게임을 구매했습니다. 스팀 게임을 싸게 구매하는 사이트에서 게임코드를 약 2달러에 구매했습니다.
구매한 코드를 추가하는 방법은 게임 - Steam에 제품 등록으로 들어가서 코드를 붙여넣기 하면 됩니다.
이렇게 저는 게임을 라이브러리에 등록하였고, 게임을 한 시간 정도 플레이 했습니다.
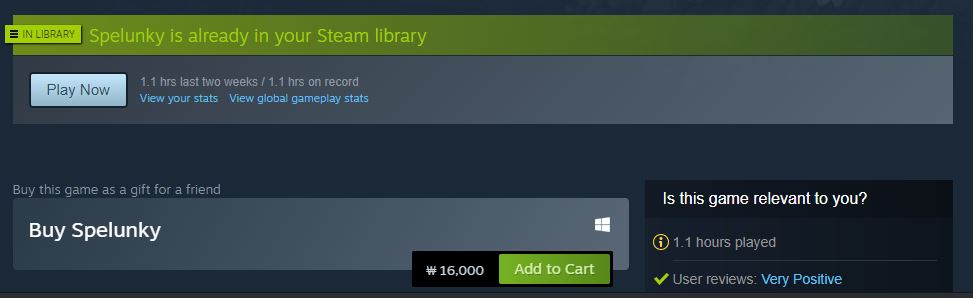
게임 컨트롤러가 블루투스로 연결된 상태일 때, 라이브러리로 들어가서 게임을 클릭하고 플레이를 누르게 되면 컨트롤러로 게임을 플레이 할 수 있습니다. 제가 튜토리얼을 깨는 영상을 올려드리겠습니다.
게임녹화 by GeForce Experience
화질이 정말 좋네요.
이제 재밌게 게임을 플레이하면 됩니다.
'전자기기' 카테고리의 다른 글
| EddyLab 65W GaN USB PD 충전기, PD to DC 컨버터 사용후기 (0) | 2020.08.28 |
|---|---|
| 다이소 USB 3.0 연장 케이블 사용 후기 & 전송 속도 테스트 (0) | 2020.08.28 |
| 순정 안드로이드10을 탑재한 스마트폰 LG Q9 One을 소개합니다. (제가 새로 구매한 제품입니다.) (0) | 2020.08.15 |
| 게임 컨트롤러를 블루투스로 PC에 연결해서 마리오카트 즐기기 (0) | 2020.07.29 |
| LTE 포켓와이파이 와이파이 라우터 샤오미, 화웨이제품 알아보기 (0) | 2020.07.20 |




댓글